
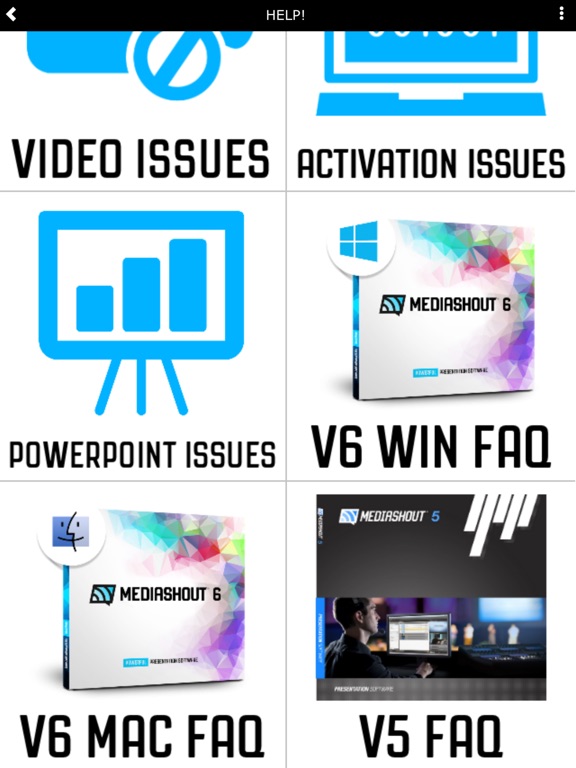
For now, let’s just select one of the Lyrics in the All Folder of My Library.Click the Insert Lyric icon in the Ribbon.We have now completed creating our first Cue from scratch. You can also adjust whether the image object is above or below the text object by dragging it up and down in the Layers Tab on the right.You will notice that you have a different set of controls in the Edit Ribbon now because you are selecting an image.png file for instance) on your computer and select it to insert it. Click the Insert Media Files icon in the Objects section of the Ribbon and you can now choose an image or video file from anywhere on your computer. Finally, let’s add an image object to our page.Once you have what you want, just click the Save Changes button in the bottom right.

From here, you can choose a color for the lowest layer or place an Image or Video as the Background.Go to the Layers Tab on the right and under the Layers Heading, click the Background button (underneath the Text Layer listed there). Let’s now add a background to this Cue (note, the background will carry over to all of your pages within this cue).

Since we have a text box selected, we will see controls for Font, Size, Color, Alignment, and much more.


 0 kommentar(er)
0 kommentar(er)
